使用Photoshop(PS)处理照片的步骤多种多样,以下是一些常见的步骤:
1、基础调整:
打开照片:执行“文件>打开”命令或按快捷键Ctrl+O,在弹出的对话框中选择要处理的照片。
复制图层:选中“背景”图层,将其拖动到【图层】面板下方的【创建新图层】按钮上,或者按快捷键Ctrl+J,生成“背景副本”,避免直接修改原始图层。
裁剪照片:选择裁剪工具,根据需要对照片进行裁剪,去除不必要的部分,使照片构图更合理。
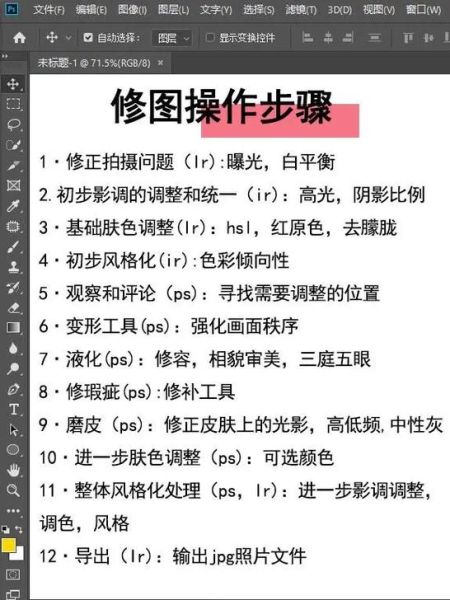
调整图像大小:若需改变照片尺寸,可执行“图像>图像大小”命令,设置合适的宽度、高度和分辨率。
2、色彩校正:
调整亮度/对比度:通过“图像>调整>亮度/对比度”命令或快捷键Ctrl+L,调整照片的亮度和对比度,使画面明暗层次更加分明。
调整曲线:选择“图像>调整>曲线”命令或快捷键Ctrl+M,通过调整曲线的形状来精确控制图像的色调和对比度,可实现提亮、压暗等效果。
调整色相/饱和度:执行“图像>调整>色相/饱和度”命令或快捷键Ctrl+U,改变照片的整体色调和色彩浓度。
色彩平衡:使用“图像>调整>色彩平衡”命令或快捷键Ctrl+B,调整图像中的颜色分布,纠正偏色问题。
3、修复与美化:
去除瑕疵:使用污点修复画笔工具、修复画笔工具等,去除照片中的瑕疵,如斑点、皱纹等。
磨皮美白:可以通过滤镜中的“模糊”工具或专门的磨皮插件,如Portraiture等,对人物皮肤进行磨皮处理,使皮肤更加光滑细腻,还可适当调整肤色使其美白。
锐化图像:选择“滤镜>锐化>USM锐化”或智能锐化等工具,增强图像的边缘清晰度和细节表现力。
4、特殊效果:
添加滤镜:PS提供了丰富的滤镜效果,如模糊滤镜可使背景虚化,突出主体;扭曲滤镜可制作各种变形效果;渲染滤镜可营造光影氛围等,执行“滤镜”菜单下相应的滤镜命令,为照片添加独特的视觉效果。
制作光晕效果:新建一个图层,使用椭圆选框工具创建一个圆形选区,然后填充白色或浅色,执行“滤镜>模糊>高斯模糊”命令,调整模糊半径以控制光晕的大小和强度,最后将图层混合模式设置为“滤色”或“叠加”。
5.文字与元素添加:
添加文字:选择文字工具,在照片上输入所需的文字内容,设置字体、字号、颜色、排版等参数,使其与照片整体风格相匹配。
添加装饰元素:可以导入其他图片、形状、图案等作为装饰元素,丰富照片的内容和层次感,添加相框、贴纸、图标等。
6、保存与输出:
保存文件:处理完成后,执行“文件>存储为”命令,选择合适的图像格式和保存路径,将处理后的照片保存起来,建议保存为PSD格式以保留图层信息,方便后续修改;如果用于网络或其他用途,可另存为JPEG或PNG等常用格式。
本文来自作者[水绿]投稿,不代表刢刢七立场,如若转载,请注明出处:https://007bld.cn/baike/202501-46194.html

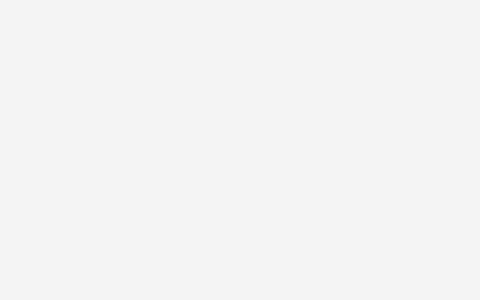
评论列表(4条)
我是刢刢七的签约作者“水绿”!
希望本篇文章《ps照片处理教程 用photoshop处理照片的步骤》能对你有所帮助!
本站[刢刢七]内容主要涵盖:本公司专业开发 破解定制各类游戏辅助插件,一对一指导包有效果
本文概览:使用Photoshop(PS)处理照片的步骤多种多样,以下是一些常见的步骤:1、基础调整:打开照片:执行“文件>打开”命令或按快捷键Ctrl+O,在弹出的对话框中选择要处...