win10使用技巧,windows10基本使用教程
Windows 10自发布以来,其界面与功能相较于Windows 7和Windows 8有了显著的变化,对于新手用户来说,这些变化可能带来一些不适应,但只要掌握了基本操作技巧,就能轻松上手并高效使用这个操作系统,本文将为您介绍一些实用的Windows 10使用技巧,帮助您迅速熟悉并驾驭这款强大的操作系统。
一、资源管理器的使用
Windows 10的资源管理器(也称为“此电脑”)相比之前的版本发生了一些变化,打开资源管理器后,默认显示的不是传统的磁盘分区,而是“快速访问”视图,如果您习惯直接看到磁盘分区,可以通过以下步骤进行设置:
1、打开资源管理器。
2、点击上方的“查看”标签。
3、在“布局”选项中选择“固定到快速访问的文件夹”,这样下次进入资源管理器时就会自动显示您的磁盘分区了。
为了提高资源管理器的操作效率,建议取消“最小化功能区”的勾选,这样可以使界面更加简洁。
二、开始菜单的应用
Windows 10的开始菜单融合了Windows 7的开始菜单和Windows 8的磁贴界面,用户可以自定义开始菜单的大小和布局,将鼠标放在开始菜单的边缘,会出现一个调节条,您可以拖动它来调整开始菜单的大小,您还可以将常用的应用或文件夹固定到开始菜单的磁贴上,以便快速访问。
三、快捷键的使用
快捷键是提高Windows 10操作效率的重要手段,以下是一些常用的快捷键:
Windows键打开开始菜单。
Windows + D快速回到桌面。
Windows + E打开资源管理器。
Alt + Tab在打开的应用之间切换。
Windows + L锁定计算机。
Windows + I打开Windows设置。
掌握这些快捷键可以大大提高您的操作效率。
四、多桌面与任务视图
Windows 10引入了多桌面功能,允许用户创建多个虚拟桌面,以便更好地组织工作空间,通过任务视图(Task View),用户可以在不同的桌面之间快速切换,并且每个桌面都可以有自己的一套窗口和应用程序,要使用多桌面功能,只需点击任务栏上的任务视图按钮即可添加、删除或切换桌面。
五、搜索功能的优化
Windows 10的搜索功能非常强大,不仅可以搜索本地文件和应用程序,还可以搜索网络内容和设置项,为了更高效地使用搜索功能,建议使用键盘快捷键Win + S直接打开搜索栏,在搜索栏上方有一个下拉菜单供您选择搜索位置如文档、文件夹、设置等类别以缩小搜索范围。
六、通知与快速操作中心
任务栏右侧的通知区域集成了系统通知和快速操作按钮,点击通知区域的图标可以查看详细的系统提醒信息如电池电量低或未读邮件等;而点击右下角的“操作中心”则会显示一系列可自定义的快捷按钮如Wi-Fi连接、蓝牙设备、屏幕亮度调节等使您能够方便地控制一些系统设置而无需进入设置菜单深处寻找相应选项从而提高工作效率和用户体验友好度。
本文来自作者[水绿]投稿,不代表刢刢七立场,如若转载,请注明出处:https://007bld.cn/baike/202501-43895.html

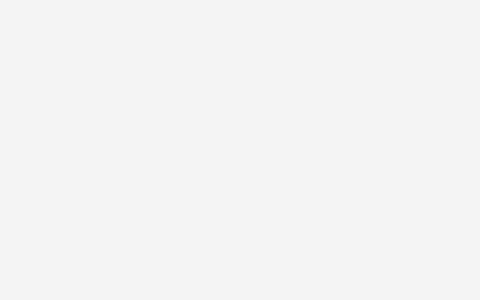
评论列表(4条)
我是刢刢七的签约作者“水绿”!
希望本篇文章《win10使用技巧 windows10基本使用教程》能对你有所帮助!
本站[刢刢七]内容主要涵盖:本公司专业开发 破解定制各类游戏辅助插件,一对一指导包有效果
本文概览:win10使用技巧,windows10基本使用教程Windows 10自发布以来,其界面与功能相较于Windows 7和Windows 8有了显著的变化,对于新手用户来说,这些...