台式电脑的无线连接之道
在现代社会,无线网络几乎成为了每个家庭和办公环境中不可或缺的一部分,并不是所有的电脑设备都内置了无线网卡,特别是一些老旧的台式机,对于没有内置无线功能的台式机来说,如何实现无线上网呢?答案就是使用无线网卡,本文将详细介绍无线网卡的选择、安装以及使用过程,帮助你的台式电脑轻松连接无线网络。
一、无线网卡的选择
你需要为你的台式机选择合适的无线网卡,市面上的无线网卡主要分为PCI-E接口和USB接口两种类型。
PCI-E无线网卡
PCI-E无线网卡需要安装在台式机的主机箱内,通过PCI-E插槽与主板连接,这种类型的无线网卡通常提供更稳定的网络连接速度,适合对网络速度要求较高的用户,选择时要注意与主板的兼容性,以及网卡支持的无线标准(如802.11ac、802.11ax等)。

USB无线网卡
USB无线网卡则更为便携,只需插入电脑的USB端口即可使用,它特别适合不想打开主机箱或者经常需要移动设备的用户,USB无线网卡同样支持不同的无线标准,其性能略逊于PCI-E无线网卡。
在选择无线网卡时,还应注意以下两点:
1、品牌与质量:选择知名品牌的无线网卡可以保证更好的稳定性和售后服务。
2、驱动程序的支持:确保所选无线网卡有适用于你操作系统的驱动程序,否则可能无法正常使用。
二、无线网卡的安装
PCI-E无线网卡的安装
安装PCI-E无线网卡需要一定的硬件操作技能:
1、关闭电脑并断开电源:在进行任何硬件安装前,请确保安全地关闭电脑并断开所有电源连接。
2、打开主机箱:根据主机箱的设计,打开侧面板以暴露内部结构。
3、找到空闲的PCI-E插槽:在主板上找一个空闲的PCI-E插槽,通常是白色或黑色插槽。
4、安装无线网卡:对准插槽轻轻插入无线网卡的金手指部分(金色接触面),并用螺丝固定好无线网卡。
5、关闭主机箱并重新连接电源。
6、启动电脑并安装驱动:启动电脑后,根据提示安装无线网卡附带的光盘中的驱动程序,或者从制造商的官方网站下载最新的驱动程序进行安装。
USB无线网卡的安装
USB无线网卡的安装相对简单:
1、插入USB端口:将无线网卡直接插入电脑的USB端口。
2、等待系统自动识别:大多数现代操作系统(如Windows 10)能够自动识别并安装USB设备,如果系统没有自动安装,可以根据提示手动安装驱动程序。
3、安装驱动程序:如果系统未能自动识别,可以按照随机附带的光盘指示进行安装,或者前往制造商官网下载对应的驱动程序。
三、配置无线网络连接
无论是PCI-E还是USB无线网卡,安装完成后的配置步骤基本相同:
1、进入控制面板:点击屏幕左下角的“开始”按钮,然后选择“控制面板”。
2、找到网络和共享中心:在控制面板中找到“网络和Internet”,点击“网络和共享中心”。
3、设置新的连接或网络:点击左侧的“设置新的连接或网络”。
4、选择无线网络连接:在出现的窗口中选择“连接到Internet”,然后选择“无线”。
5、扫描无线网络:电脑会自动搜索可用的无线网络,找到你要连接的网络名称(SSID),点击它。
6、输入密码:输入无线网络的安全密钥(如果有的话),然后点击“连接”。
7、测试连接:连接成功后,你可以通过浏览器打开任意网页测试网络是否正常工作。
四、故障排除
如果在连接过程中遇到问题,可以尝试以下方法:
检查驱动是否安装正确:确认无线网卡的驱动程序已正确安装。
重启路由器和调制解调器:有时候简单的重启设备能解决很多网络问题。
更新驱动程序:访问无线网卡制造商的网站,下载并安装最新的驱动程序。
更换USB端口或插槽:如果是USB无线网卡,尝试换一个端口;如果是PCI-E卡,确保插槽接触良好。
通过以上步骤,即使是没有内置无线功能的台式电脑也能轻松接入无线网络世界,享受无线上网带来的便利与自由。
本文来自作者[思蕾]投稿,不代表刢刢七立场,如若转载,请注明出处:https://007bld.cn/baike/202501-40542.html

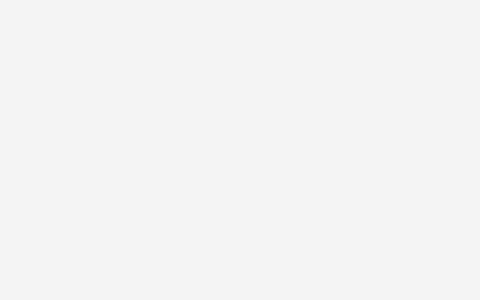
评论列表(4条)
我是刢刢七的签约作者“思蕾”!
希望本篇文章《无线网卡怎么用 无线网卡怎么使用台式电脑》能对你有所帮助!
本站[刢刢七]内容主要涵盖:本公司专业开发 破解定制各类游戏辅助插件,一对一指导包有效果
本文概览:台式电脑的无线连接之道在现代社会,无线网络几乎成为了每个家庭和办公环境中不可或缺的一部分,并不是所有的电脑设备都内置了无线网卡,特别是一些老旧的台式机,对于没有内置无线功能的台...