解决显示器驱动程序停止响应的有效方法
显示器驱动程序是操作系统与显示硬件之间通信的关键,当遇到显示器驱动程序停止响应的问题时,不仅影响工作效率,还可能对系统稳定性造成威胁,本文将详细介绍三种有效的解决办法,包括更新驱动程序、调整系统视觉效果和修改注册表项,通过这些方法,用户可以有效应对显示器驱动停止响应的问题,确保计算机系统的稳定运行。
方法一:更新显示驱动程序
1. 检查当前驱动程序版本
按下Win + X组合键,选择“设备管理器”,在设备列表中找到“显示适配器”并展开,右键点击您的显卡,选择“更新驱动程序”,这一步可以了解到您目前安装的驱动程序版本,从而确定是否需要进行更新。
2.下载安装最新驱动程序
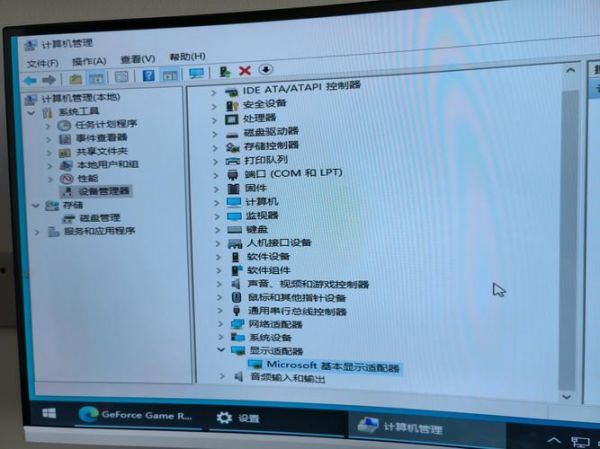
如果检测到驱动程序版本较旧,可以访问显卡制造商的官方网站,如NVIDIA、AMD或Intel,搜索并下载适用于您显卡型号的最新驱动程序,下载完成后,双击安装文件,按照提示完成安装过程,如果不确定自己的显卡型号,可以使用如CPU-Z或GPU-Z的工具进行检测。
3.使用Windows更新功能
Windows系统也提供了方便的驱动更新功能,打开“设置”应用,依次点击“更新和安全”->“Windows更新”,然后点击“检查更新”按钮,系统会自动检测并安装最新的驱动程序和系统补丁,确保系统和驱动程序都处于最新状态。
方法二:调整系统视觉效果
1. 减少系统特效以提高性能
部分用户可能会发现,在使用高性能要求的应用程序(如游戏或图形处理软件)时显示器驱动程序容易停止响应,这时可以通过减少系统的视觉特效来缓解问题,右击“此电脑”,选择“属性”→“高级系统设置”→“性能设置”,选择“调整为最佳性能”或手动关闭一些不必要的视觉特效,如动画、阴影等,提高系统整体性能。
2.关闭不必要的后台程序
有时系统资源被大量占用也会导致驱动程序无响应,按Ctrl + Shift + Esc打开任务管理器,切换到“进程”标签页,查看并结束那些占用资源高且不必要的程序和服务,以释放系统资源给关键任务使用。
方法三:修改注册表项
1. 谨慎操作注册表编辑器
如果以上两种方法未能彻底解决问题,可以通过修改注册表项来解决显示器驱动停止响应的问题,按下Win + R键,输入“regedit”打开注册表编辑器,找到以下路径:HKEY_LOCAL_MACHINE\SYSTEM\CurrentControlSet\Control\GraphicsDrivers
2. 增加TdrDelay值
在GraphicsDrivers项下,右键新建一个名为“TdrDelay”的DWORD(32位)值,双击该值并将数据数值设置为10(表示延迟时间为10秒),这个设置可以延长超时检测和恢复的时间,给予显示器驱动程序更多时间来恢复正常工作。
3. 创建TdrLevel和TdrTimeout值
还可以新建两个DWORD(32位)值,分别命名为“TdrLevel”设为0, “TdrTimeout”设为1,这些设置将进一步优化超时检测和恢复机制,防止驱动程序频繁停止响应导致系统不稳定。
通过上述三种方法,用户可以有效解决显示器驱动程序停止响应的问题,需要注意的是,修改注册表存在风险,操作时应特别谨慎,建议在进行任何修改前备份重要数据和注册表,定期更新驱动程序和系统补丁,合理配置系统资源和视觉效果,可以大大降低显示器驱动问题的发生概率,提升计算机使用体验的稳定性。
如果您按照以上步骤操作后仍未解决问题,建议寻求专业技术支持或考虑更换更适应您系统的显卡驱动版本,关注硬件的散热问题,避免因过热导致的硬件故障也是保障系统稳定性的重要方面。
本文来自作者[水绿]投稿,不代表刢刢七立场,如若转载,请注明出处:https://007bld.cn/baike/202501-38835.html

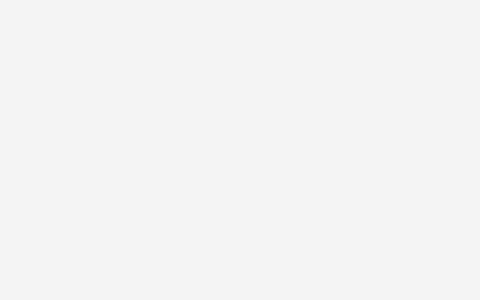
评论列表(4条)
我是刢刢七的签约作者“水绿”!
希望本篇文章《显示器驱动程序停止响应 显示器驱动程序已停止响应的解决办法》能对你有所帮助!
本站[刢刢七]内容主要涵盖:本公司专业开发 破解定制各类游戏辅助插件,一对一指导包有效果
本文概览:解决显示器驱动程序停止响应的有效方法显示器驱动程序是操作系统与显示硬件之间通信的关键,当遇到显示器驱动程序停止响应的问题时,不仅影响工作效率,还可能对系统稳定性造成威胁,本文将...