Windows 10重装系统教程
随着时间的推移,电脑的性能可能会因为系统垃圾、软件冲突或是硬件老化而变得迟缓,重装Windows 10系统往往能有效提升电脑运行速度,解决系统故障,甚至延长电脑使用寿命,本文将从准备工作到系统安装再到后期设置,详细介绍如何重装Windows 10系统,无论你是电脑新手还是有一定经验的用户,都能通过本文轻松掌握系统重装的技巧。
一、重装前的准备工作
1、备份重要数据
数据无价,在开始重装之前,首先要确保所有重要文件、照片和视频等数据已备份,可以将数据复制到外部硬盘、U盘,或使用云存储服务进行备份。
2、准备一个8GB以上的U盘
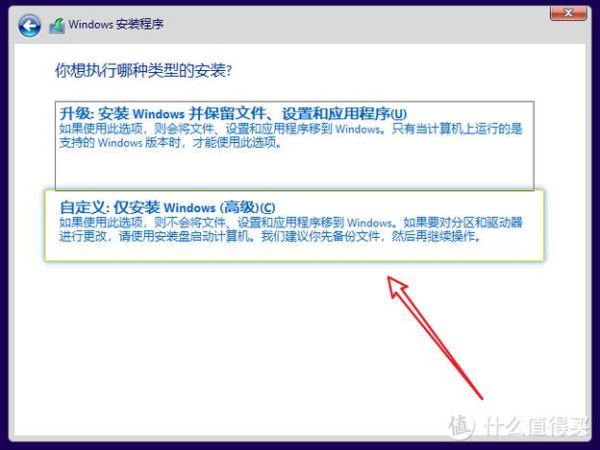
为了保证系统安装的顺利进行,我们需要一个容量大于等于8GB的U盘,制作启动盘的过程会对U盘进行格式化,清除所有数据,因此务必提前备份U盘中的重要数据。
3、下载官方安装工具
访问微软官方网站,下载Windows 10的官方安装工具,这一步骤至关重要,因为它能确保你下载的系统镜像是纯净且没有篡改的。
二、制作启动盘
1、运行官方安装工具
打开刚刚下载好的安装工具,接受微软的许可条款,选择“为另一台电脑创建安装介质(U盘、DVD 或 ISO 文件)”,然后点击“下一步”。
2、设置安装介质和系统版本
通常情况下,我们会选择U盘作为安装介质,这样更方便快捷,根据个人需求选择Windows 10的版本(如64位或32位),以及语言等其他选项,一切准备就绪后,点击“下一步”。
3、制作启动盘
选择你的U盘后,点击“下一步”开始制作,整个过程可能需要几分钟到十几分钟不等,具体取决于U盘的写入速度和电脑性能,期间请确保电脑不会进入睡眠或关机状态。
三、重装系统
1、调整BIOS/UEFI设置
将制作好的启动盘插入需要重装系统的电脑中,重启电脑并按下指定的热键(如F2、F12、Delete等,具体取决于主板型号)进入BIOS/UEFI设置界面,在启动选项中将U盘设置为第一启动项。
2、启动安装程序
保存BIOS/UEFI设置并退出后,电脑会自动重启并从U盘启动进入Windows 10安装界面,选择“下一步”继续。
3、分区与安装
到达分区环节时,可以选择“自定义:仅安装Windows(高级)”以对磁盘进行分区,对于大多数用户来说,直接选择已有的分区进行“格式化”然后下一步安装即可;若需全新分区,则删除所有分区后再新建,注意:此操作会清空硬盘上的所有数据!
4、完成安装
接下来的几步相对简单按照提示完成语言、时间货币格式等设置即可完成安装过程需要保持耐心因为这个过程可能会重启几次电脑。
四、后期设置
当成功安装Windows 10后还需要进行一些后期设置来优化和使用体验:
1、安装驱动程序
虽然Windows 10会自动识别并安装大部分硬件的驱动程序但仍有部分特定硬件需要手动安装或更新至最新版以确保最佳性能,可以通过设备管理器检查是否有未安装驱动的设备或者访问硬件厂商官网下载最新驱动。
2、激活系统
如果你购买的是正版Windows 10那么联网后系统应该会自动激活;如果是试用版或其他非正版渠道获得的镜像则需要手动输入激活密钥才能正常使用所有功能。
3、恢复备份的数据
最后一步就是把之前备份的重要数据重新导入到电脑中恢复到原来的工作状态,同时也别忘了重新安装日常使用的软件和应用。
通过以上步骤就可以顺利完成Windows 10系统的重装工作了,整个过程看似复杂实则简单只要细心操作就能轻松搞定,希望这篇指南能够帮助到你解决电脑问题享受更快更稳定的电脑体验!
本文来自作者[寄灵]投稿,不代表刢刢七立场,如若转载,请注明出处:https://007bld.cn/baike/202501-38304.html

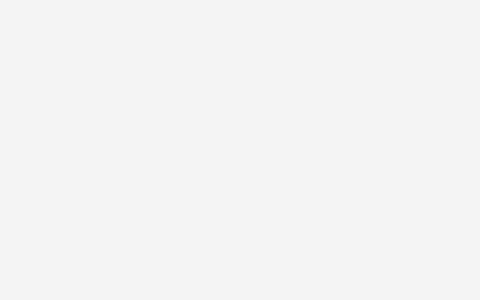
评论列表(4条)
我是刢刢七的签约作者“寄灵”!
希望本篇文章《电脑怎样重装系统 win10系统重装教程》能对你有所帮助!
本站[刢刢七]内容主要涵盖:本公司专业开发 破解定制各类游戏辅助插件,一对一指导包有效果
本文概览:Windows 10重装系统教程随着时间的推移,电脑的性能可能会因为系统垃圾、软件冲突或是硬件老化而变得迟缓,重装Windows 10系统往往能有效提升电脑运行速度,解决系统故...