在Windows系统上安装JDK 1.8并配置环境变量的步骤如下:
下载和安装JDK 1.8
1、下载JDK 1.8:
- 访问Oracle官方网站或OpenJDK网站,找到适合你操作系统的JDK 1.8版本。
- 可以从[Oracle官网](https://www.oracle.com/java/technologies/javase/javase-jdk8-downloads.html)下载。
2、安装JDK 1.8:
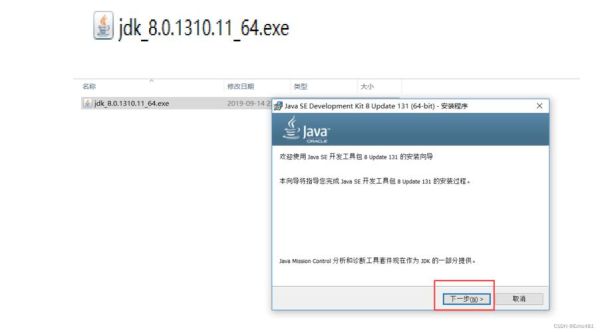
- 双击下载的安装文件,按照提示完成安装过程。
- 默认情况下,JDK会安装在C:\Program Files\Java\jdk1.8.0_xx目录下(xx表示具体的更新版本号)。
配置环境变量
1、打开系统属性:
- 右键点击“此电脑”或“计算机”,选择“属性”。
- 在左侧栏中选择“高级系统设置”。
- 在弹出的窗口中,点击“环境变量”按钮。
2、设置JAVA_HOME变量:
- 在“系统变量”部分,点击“新建”按钮。
- 变量名输入JAVA_HOME,变量值输入JDK的安装路径,例如C:\Program Files\Java\jdk1.8.0_xx。
- 点击“确定”保存。
3、更新Path变量:
- 在“系统变量”部分,找到并选择Path变量,然后点击“编辑”按钮。
- 在弹出的窗口中,点击“新建”按钮,添加以下内容:
%JAVA_HOME%\bin- 点击“确定”保存。
4、验证配置:
- 打开命令提示符(cmd),输入以下命令并回车:
java -version- 如果配置正确,应该会显示类似如下的信息:
java version "1.8.0_xx"
Java(TM) SE Runtime Environment (build 1.8.0_xx-bxx)
Java HotSpot(TM) 64-Bit Server VM (build 25.xx-bxx, mixed mode)检查CLASSPATH变量(可选)
虽然大多数情况下不需要手动设置CLASSPATH变量,但在某些特定情况下可能需要,如果需要,可以按照以下步骤进行设置:
1、新建CLASSPATH变量:
- 在“系统变量”部分,点击“新建”按钮。
- 变量名输入CLASSPATH,变量值输入.;%JAVA_HOME%\lib\dt.jar;%JAVA_HOME%\lib\tools.jar。
- 点击“确定”保存。
至此,你已经成功安装并配置了JDK 1.8的环境变量。
本文来自作者[思蕾]投稿,不代表刢刢七立场,如若转载,请注明出处:https://007bld.cn/baike/202412-30474.html

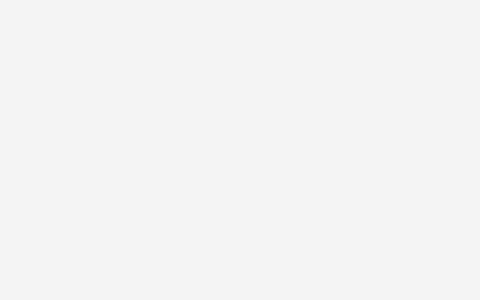
评论列表(4条)
我是刢刢七的签约作者“思蕾”!
希望本篇文章《jdk配置环境变量 安装jdk1.8并配置环境变量》能对你有所帮助!
本站[刢刢七]内容主要涵盖:本公司专业开发 破解定制各类游戏辅助插件,一对一指导包有效果
本文概览:在Windows系统上安装JDK 1.8并配置环境变量的步骤如下: 下载和安装JDK 1.81、下载JDK 1.8: - 访问Oracle官方网站或OpenJDK网站,找到适合...