如何利用Photoshop(PS)进行人物美白是一个常见的需求,以下是一些使用PS对人物进行美白的方法:
一、使用高光选区和滤色模式进行美白
1、打开图像并提取高光选区:打开需要处理的图像,可以通过快捷键CTRL+ALT+2(不同版本PS选择高光的快捷键可能有所不同)或按住CTRL键单击RGB通道缩览图来调出高光选区。
2、反选选区:执行“选择——反向”操作,或使用快捷键CTRL+SHIFT+I,将选区反选。
3、复制选区内容并新建图层:按下CTRL+C复制选区内的内容,然后新建图层(快捷键CTRL+SHIFT+ALT+N),按下CTRL+V将选区内的内容粘贴到新图层上。
4、填充白色并调整图层顺序:按下CTRL+SHIFT+ALT+N新建图层2,填充白色,然后改变图层顺序,将图层2放在图层1下面,设置图层混合模式为“滤色”,不透明度为65%左右。
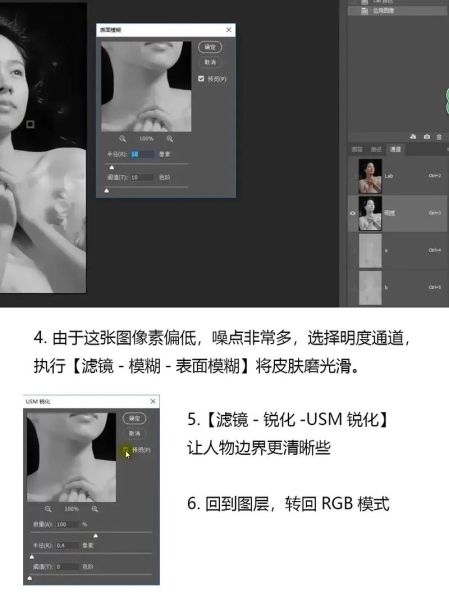
5、盖印图层并进一步提亮:单击图层1,按下CTRL+SHIFT+ALT+E盖印图层,得到图层3,然后添加“渐变映射”调整图层,更改混合模式为“滤色”,不透明度为35%,以进一步提亮皮肤。
6、锐化处理:可以执行“滤镜——锐化——USM锐化”操作,使人物更加清晰。
二、使用蒙版和画笔工具精细调整
在完成上述步骤后,可以使用蒙版和画笔工具进一步精细调整美白效果,在调整色相饱和度时,可以选中色相饱和度的蒙版,将前景色设置为黑色,使用画笔工具涂抹不需要变白的区域,如人物的嘴唇等。
三、其他技巧和注意事项
使用曲线和色彩平衡调整:除了上述方法外,还可以使用曲线和色彩平衡工具对肤色进行进一步调整,通过适当提升亮度和对比度,可以使肤色看起来更加明亮自然。
注意保护细节:在美白过程中,要注意保护人物的细节部分,如眼睛、眉毛、头发等,可以使用蒙版或画笔工具将这些区域排除在美白效果之外。
适度美白:过度美白可能导致图像失真或不自然,要根据实际需求和图像质量适度调整美白程度。
方法仅供参考,实际操作时可能需要根据具体情况进行调整,对于初学者来说,建议多尝试不同的方法和参数设置,以找到最适合自己的美白流程。
本文来自作者[水绿]投稿,不代表刢刢七立场,如若转载,请注明出处:https://007bld.cn/baike/202412-30193.html

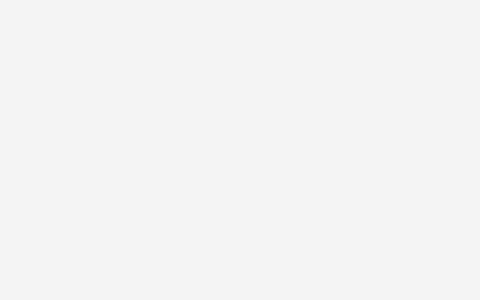
评论列表(4条)
我是刢刢七的签约作者“水绿”!
希望本篇文章《怎么用ps美白皮肤 ps怎么给人物美白》能对你有所帮助!
本站[刢刢七]内容主要涵盖:本公司专业开发 破解定制各类游戏辅助插件,一对一指导包有效果
本文概览:如何利用Photoshop(PS)进行人物美白是一个常见的需求,以下是一些使用PS对人物进行美白的方法:一、使用高光选区和滤色模式进行美白1、打开图像并提取高光选区:打开需要处...